Ping
Prerequisites
Depending on which channels you want to configure, you'll be connecting Ping with your Slack workspace, Microsoft Teams account, and your Discord server.
For email and SMS notifications, you can use whatever address and phone number you want.
Initial setup
- Install the app from the LiveChat Marketplace.
- In the LiveChat Agent Application, go to Settings > Integrations & apps > Ping.
- Authorize the application.
Configurations
- Configuring Slack notifications
- Configuring Microsoft Teams notifications
- Configuring Discord notifications
- Configuring Email notifications
- Configuring SMS notifications
Configuring Slack notifications
- Click Add channel and select Slack from the list of channels.
- Select the LiveChat group from which you want to receive notifications. If you want to receive notifications from more than one group, repeat the configuration for each group.
- Enter the webhook URL that will receive the notifications. If you don't know how to get such a URL, read a tutorial in the Slack documentation.
- Select what events should trigger sending notifications.
- Save changes. You should now see Slack on the list of channels.
💡 Use the Status toggle to enable notifications. If you want to edit the configuration or delete the channel, use the three-dot menu.
Example
Incoming chat
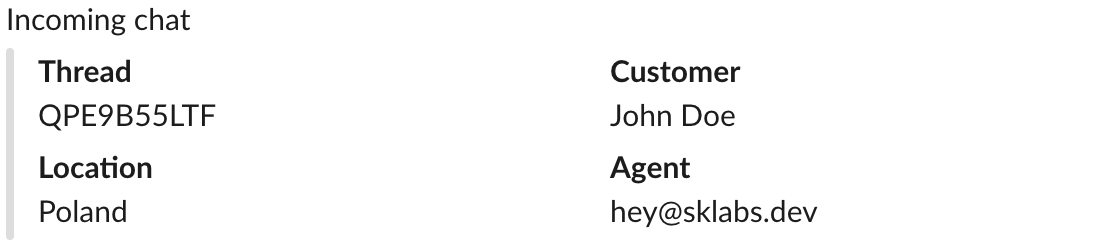
Chat deactivated
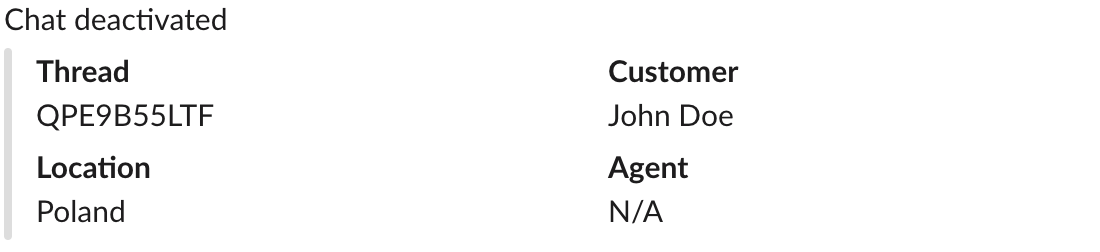
Pre-chat/Post-chat survey filled
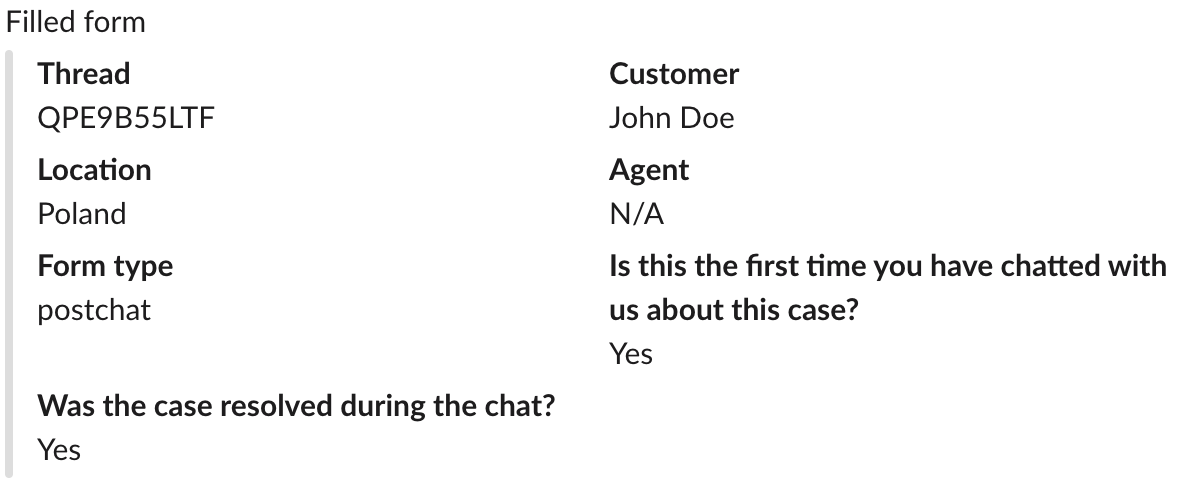
Chat was rated by customer
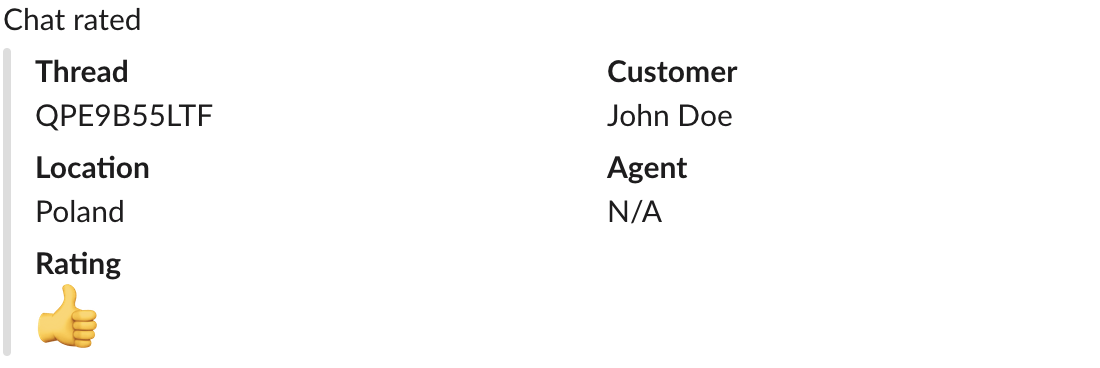
Chat was commented by Customer
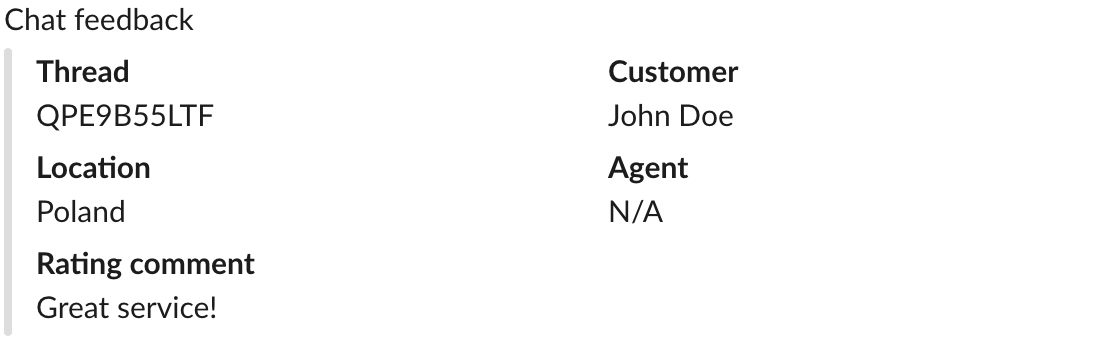
Configuring Microsoft Teams notifications
- Click Add channel and select Microsoft Teams from the list of channels.
- Select the LiveChat group from which you want to receive notifications. If you want to receive notifications from more than one group, repeat the configuration for each group.
- Enter the webhook URL that will receive the notifications. If you don't know how to get such a URL, read a tutorial in the Microsoft Teams documentation.
- Select what events should trigger sending notifications.
- Save changes. You should now see Microsoft Teams on the list of channels.
💡 Use the Status toggle to enable notifications. If you want to edit the configuration or delete the channel, use the three-dot menu.
Example
Incoming chat
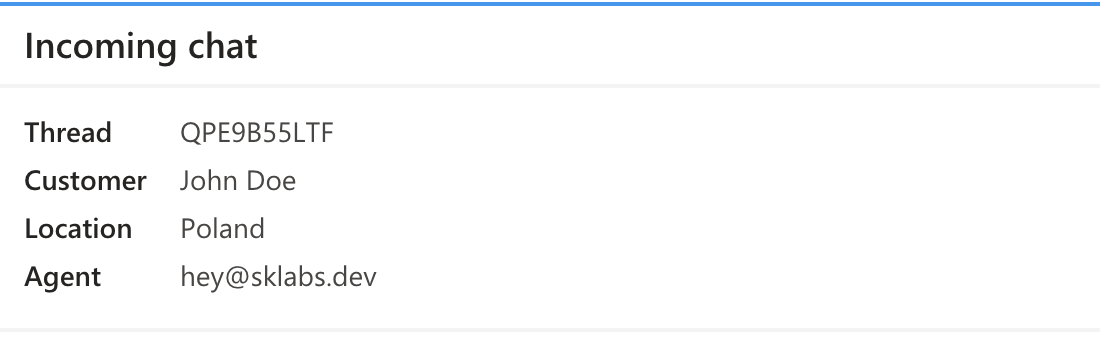
Chat deactivated
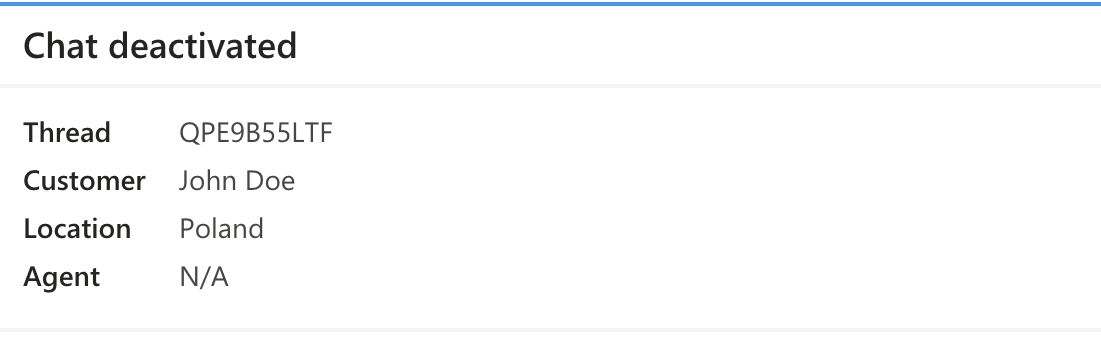
Pre-chat/Post-chat survey filled
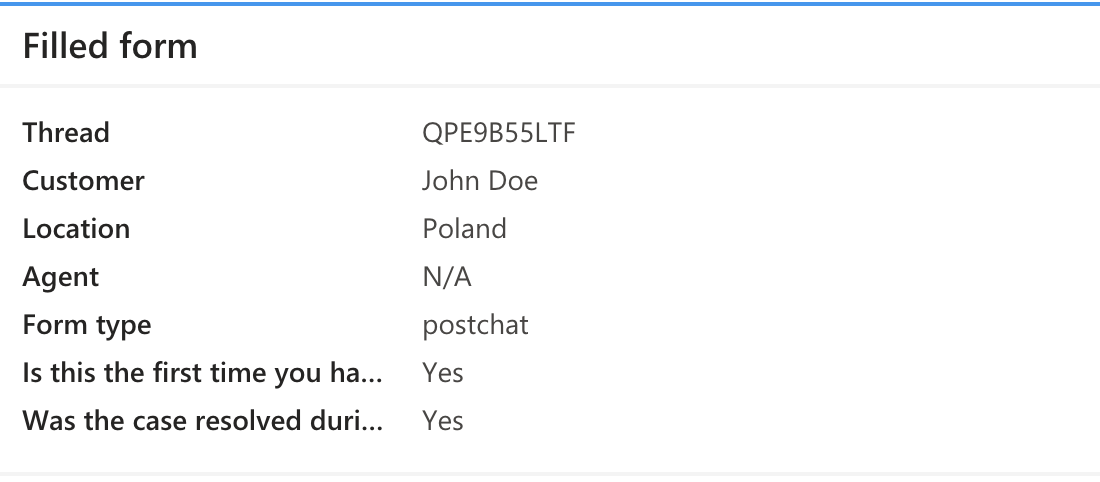
Chat was rated by customer
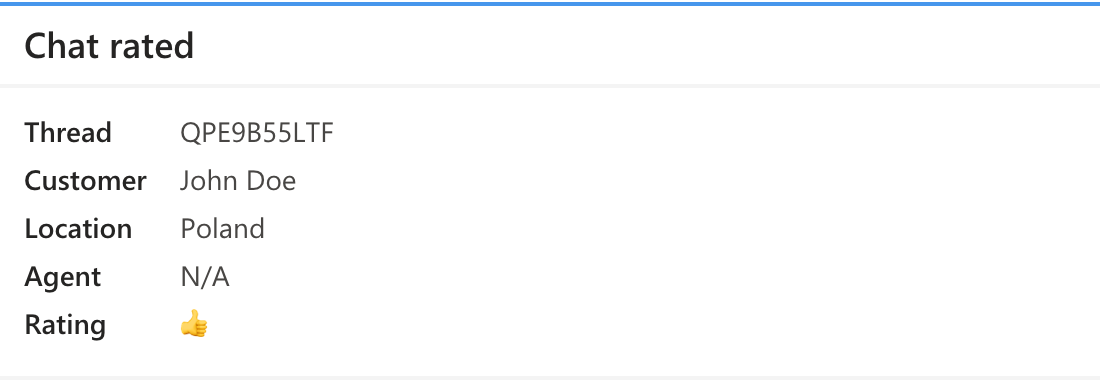
Chat was commented by Customer
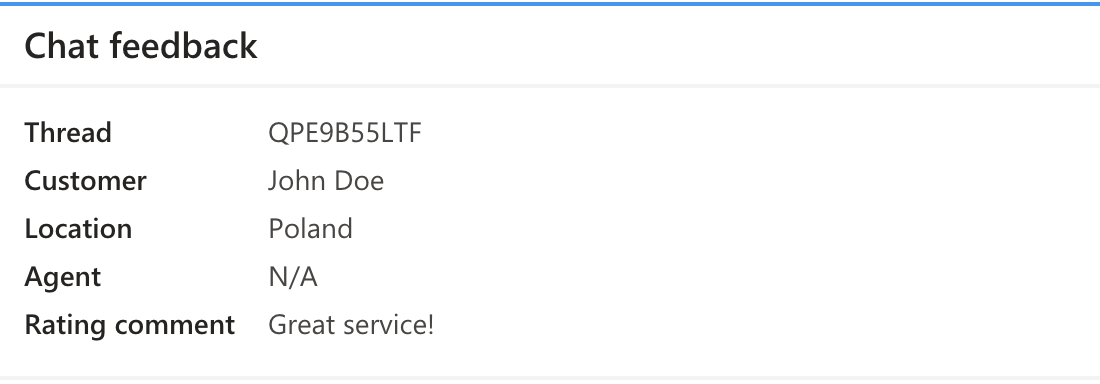
Configuring Discord notifications
- Click Add channel and select Discord from the list of channels.
- Select the LiveChat group from which you want to receive notifications. If you want to receive notifications from more than one group, repeat the configuration for each group.
- Click the button to connect with Discord.
- First, you'll be asked to log in.
- Then, add the SKLabs bot to your Discord server, and authorize Ping.
- Provide the id of the channel that will receive the notifications. If you don't know how to get it, Discord explains that in their documentation.
- Select what events should trigger sending notifications.
- Save changes. You should now see Discord added to the list of channels.
💡 Use the Status toggle to enable notifications. If you want to edit the configuration or delete the channel, use the three-dot menu.
Example
Incoming chat
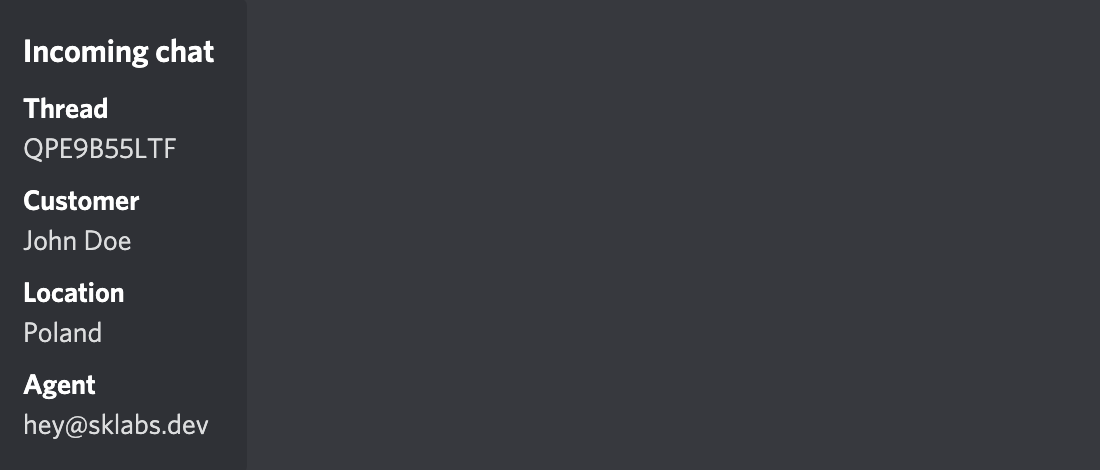
Chat deactivated
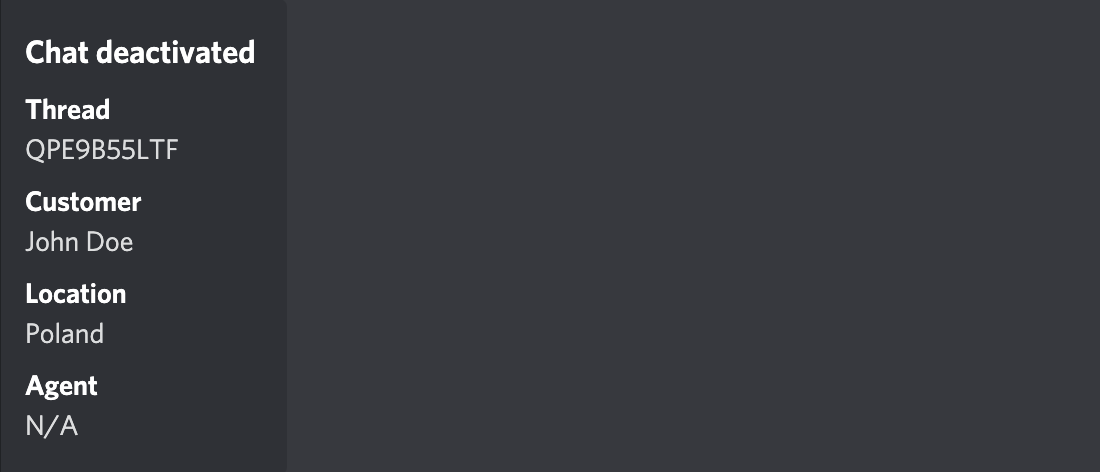
Pre-chat/Post-chat survey filled
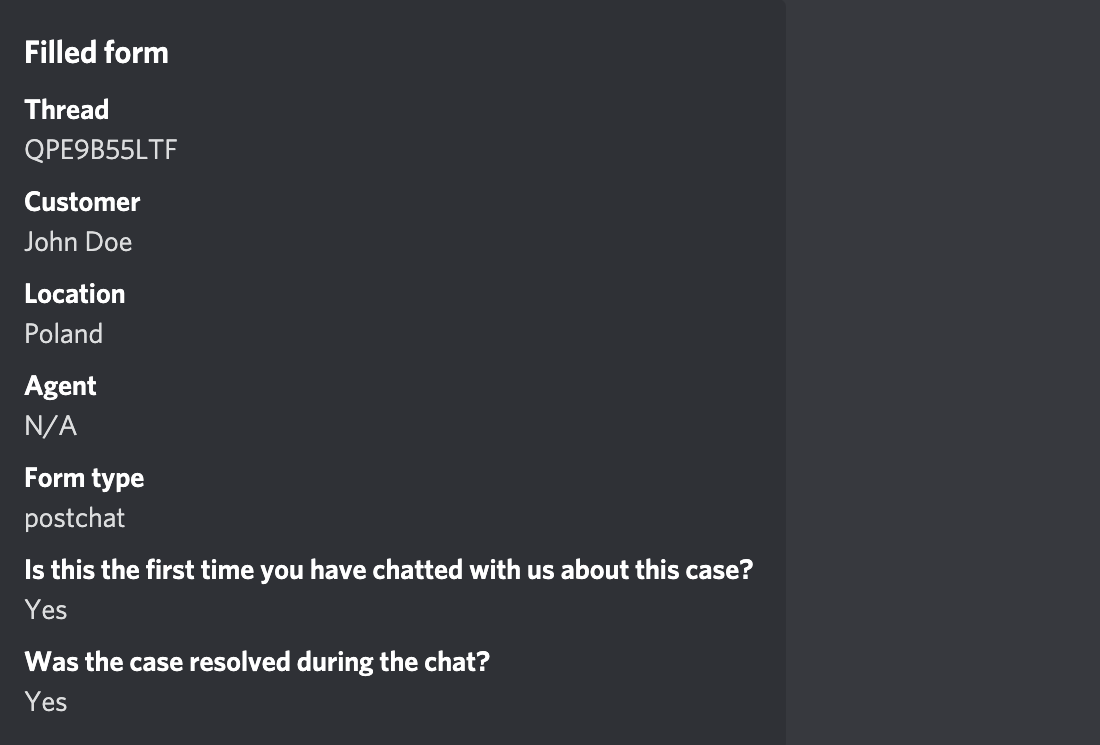
Chat was rated by customer
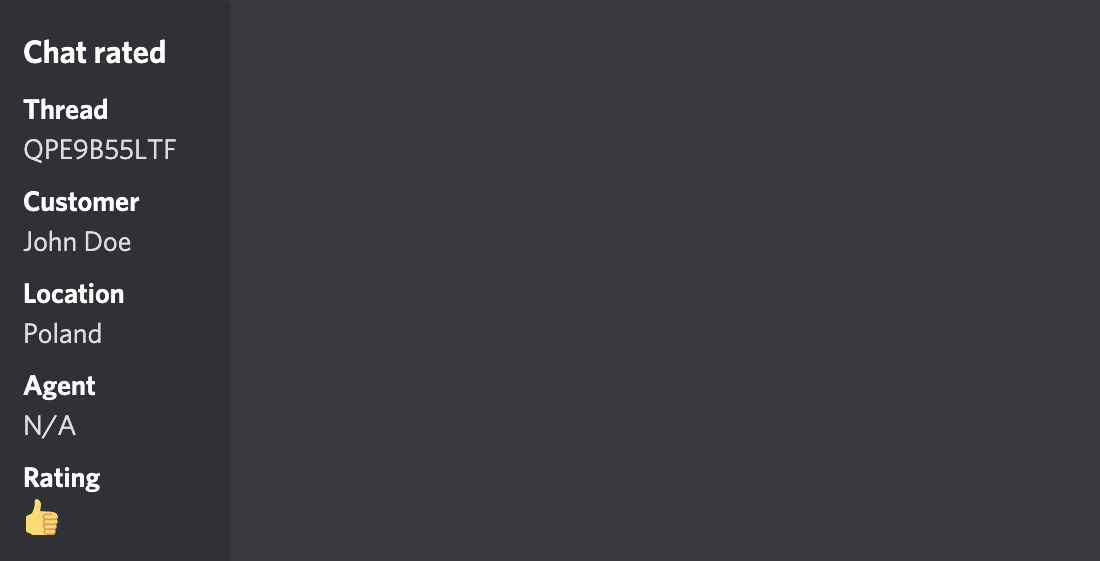
Chat was commented by Customer
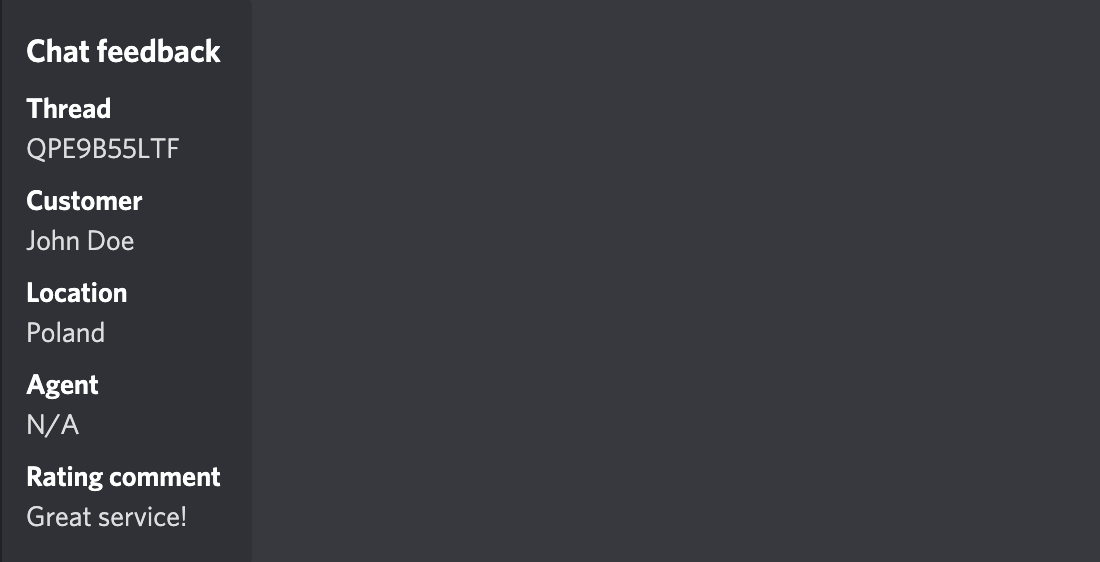
Configuring Email notifications
You start with a credit of 10 notifications. You can use it for both email and SMS notifications. If you need to extend the limit, you can activate more credits in the In-app upgrades tab. There are different packages available. Keep track of how many credits you've used in the Account info section.
The configuration for both free and paid credits remains the same:
- Click Add channel and select Email from the list of channels.
- Select the LiveChat group from which you want to receive notifications. If you want to receive notifications from more than one group, repeat the configuration for each group.
- Enter the email address you want to send the notifications to. Repeat the configuration if you want to notify more than one email.
- Select what events should trigger sending notifications.
- Save changes. You should see Email on the list of channels.
💡 Use the Status toggle to enable notifications. If you want to edit the configuration or delete the channel, use the three-dot menu.
Example
Incoming chat
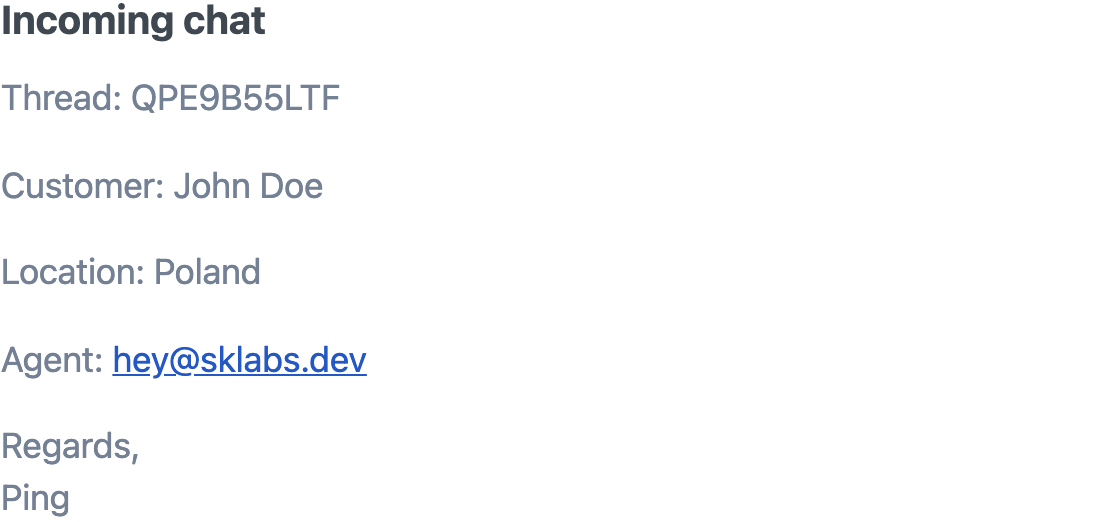
Chat deactivated
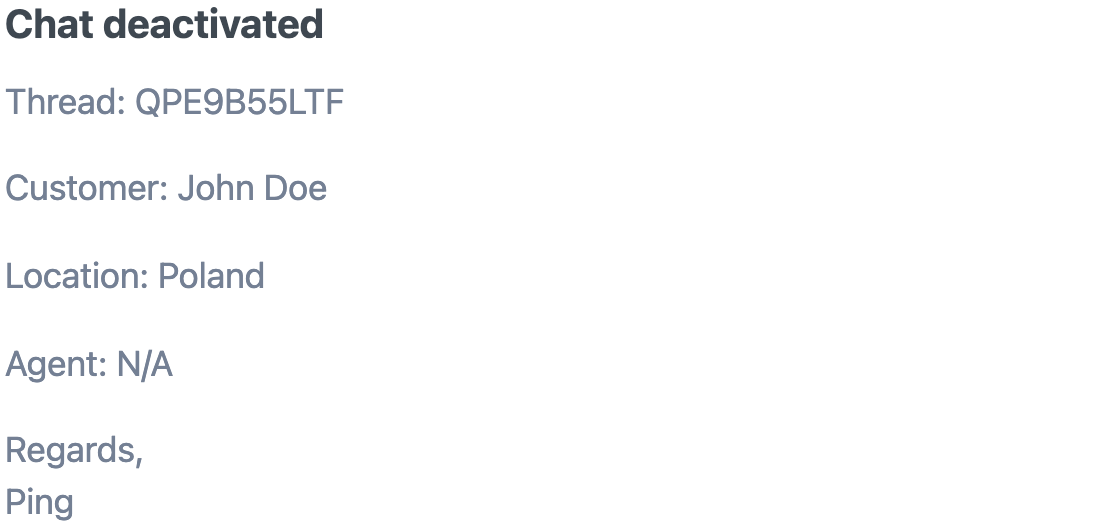
Pre-chat/Post-chat survey filled
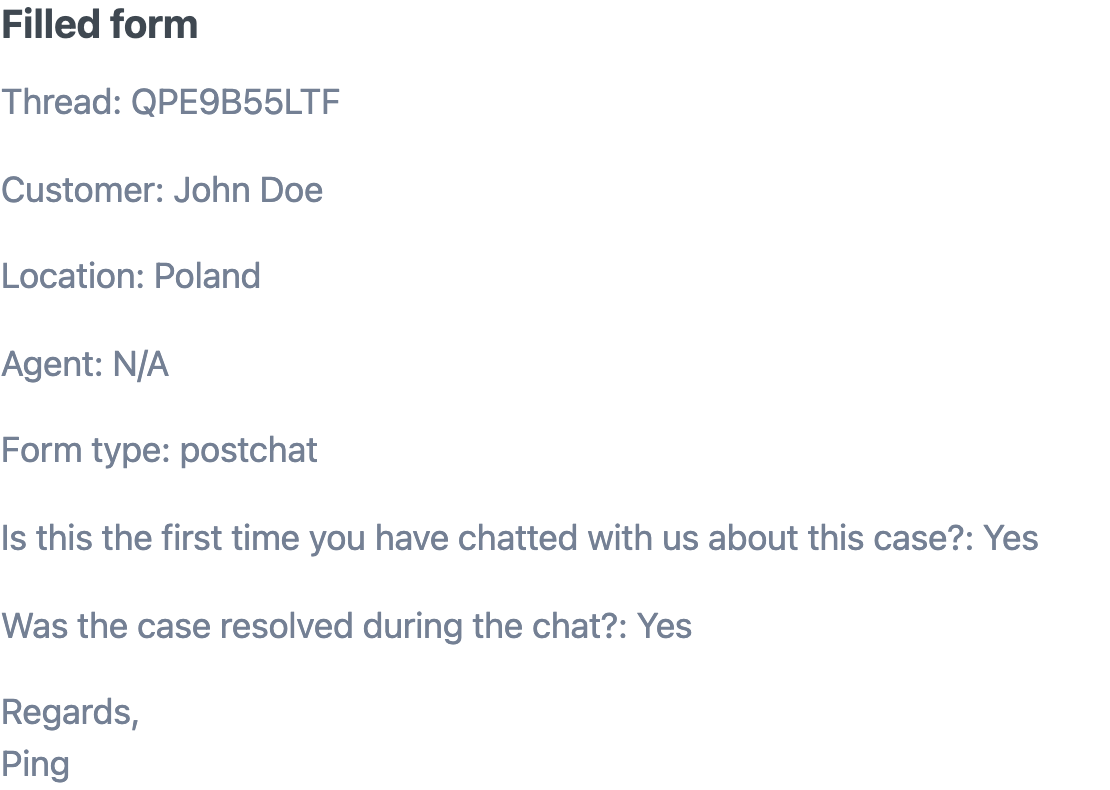
Chat was rated by customer
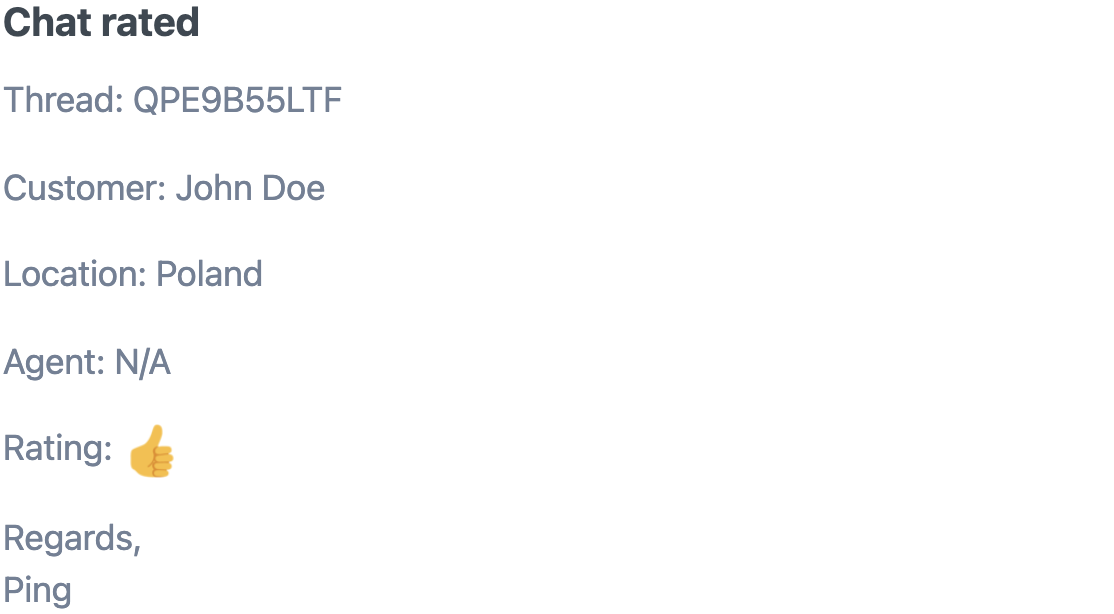
Chat was commented by Customer
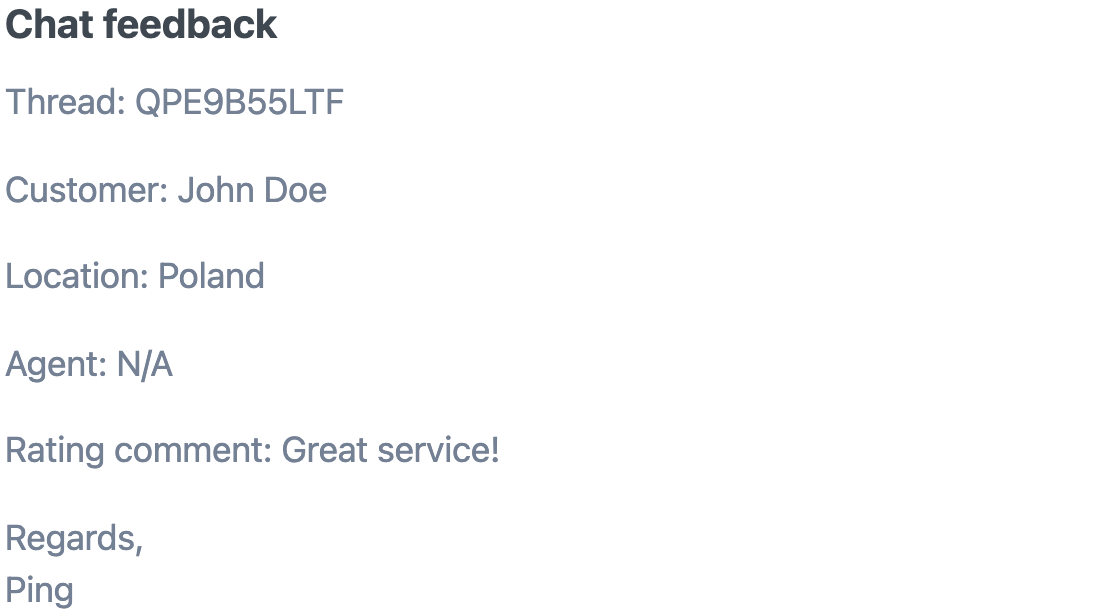
Configuring SMS notifications
You start with a credit of 10 notifications. You can use it for both email and SMS notifications. If you need to extend the limit, you can activate more credits in the In-app upgrades tab. There are different packages available. Keep track of how many credits you've used in the Account info section.
The configuration for both free and paid credits remains the same:
- Click Add channel and select SMS from the list of channels.
- Select the LiveChat group from which you want to receive notifications. If you want to receive notifications from more than one group, repeat the configuration for each group.
- Enter the phone number address you want to send the notifications to. Repeat the configuration if you want to notify more than one number.
- Select what events should trigger sending notifications.
- Save changes. You should see SMS on the list of channels.
Example
Incoming chat
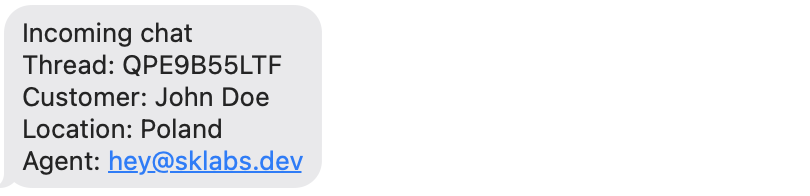
Chat deactivated
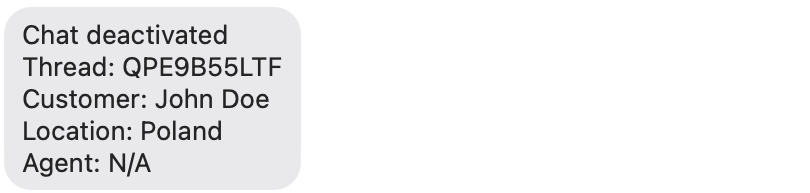
Pre-chat/Post-chat survey filled
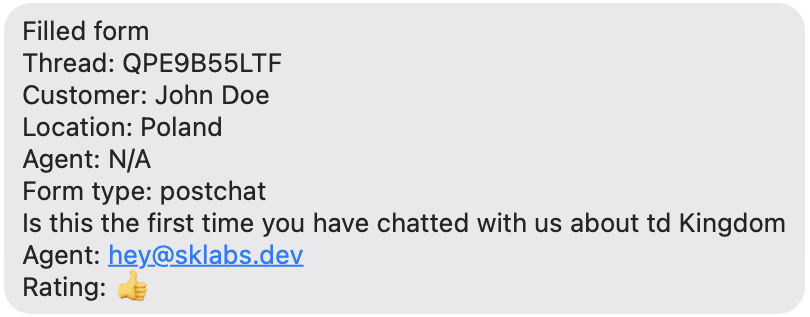
Chat was rated by customer
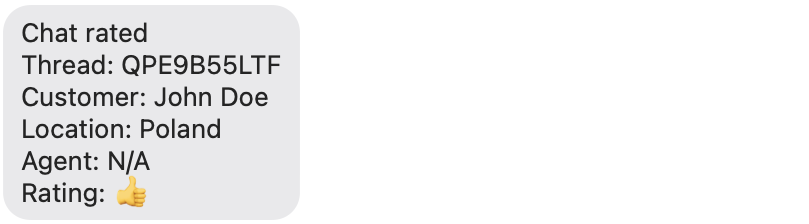
Chat was commented by Customer

Feedback and feature request
You can send us your feedback and feature requests at [email protected].